- Nintendo 64 Emulator Mac Games Downloads
- Nintendo 64 Emulator Game Files
- Nintendo 64 Emulator Download
- Nintendo 64 Emulator Mac Games
- Nintendo 64 Emulator Download Windows
Browse All N64 Roms. 433979 downs / Rating 63%. Available Platform: Windows and Android. Probably one of the most famous.
You can play retro games on macOS with an emulator. An emulator imitates a console gaming system, allowing you to play console games on your Mac. With the instructions below, you can play retro games on macOS from NES, SNES, Nintendo 64, Game Boy, and a ton more.
1. Get a Console Emulator
Emulating a game requires two parts: the ROM, which contains the game data, and the emulator, which acts as the console system. If you want to play NES games, for example, you'll need an NES emulator. If you want to play PS1 games, you'll need a PS1 emulator, and so on. An emulator tricks the games, or read-only modules (ROMs), into thinking the software is running on genuine hardware. An NES imitates the hardware and software attributes of a Nintendo Entertainment System, hiding your Mac's hardware under a layer of emulation. This is what allows us to easily play retro games on macOS.
Some emulation systems can handle more than one console, but some are individualized. Emulator Zone provides the largest collection of functional emulators to download, but it can be light on Mac emulators. Emu Paradise maintains a collection of Mac-compatible emulators you can explore. If you just want to emulate one platform, you can download a single-console emulator from there.
Emulating Retro Games with OpenEmu on macOS
But why download emulators for every platform? The best retro game emulator you can download for macOS is OpenEmu, which will emulate games from many classic consoles. OpenEmu is a free, open-source project that can emulate multiple systems on macOS. It's like an emulation hub for the most popular retro game platforms.
The modular emulation program has quickly become the most popular emulation platform for macOS. It can run games from popular systems like NES, SNES, Nintendo 64, PlayStation, Game Boy, and many other obscure and popular vintage consoles.
2. Download ROMs
It used to be that a number of websites offered freely available ROMs for download. As you can imagine, this wasn't exactly kosher from a legal perspective. While this was once overlooked by companies owning the copyright of emulated games, publishers have become less lenient in recent years. As a result, major emulation sites have voluntarily shut down to avoid legal repercussions, removing a major resource for ROM downloads.
However, ROMs can still be found in the same places you might pirate other copyrighted content. A number of torrent trackers include ROM downloads for a variety of systems, typically packaging hundreds of games together in one torrent.
Note that ROMs themselves don't care about your operating system. As far as the ROM is concerned, the emulator is the operating system. So don't worry about finding macOS-compatible ROMs, since such a thing doesn't exist.
3. Play Retro Games on macOS
Once you have the ROMs and emulators downloaded, you can actually play retro games on macOS. Depending on the system you're using, there are a few different ways to launch your game.
Launch a ROM from Finder
If you try and double-click on a ROM file to open it, you might find that nothing happens. Some emulators will automatically assign the appropriate file extensions, while others will not. OpenEmu will automatically grab all the common ROM file extensions, so you can simply double-click on ROMs in Finder to launch the associated games.
If the association isn't working properly with your emulator, don't fear. You can use the 'Open With …' menu to open a ROM file with the correct emulator.
For ROMs packaged as ZIP files, you'll need to unzip them before you can apply this method.
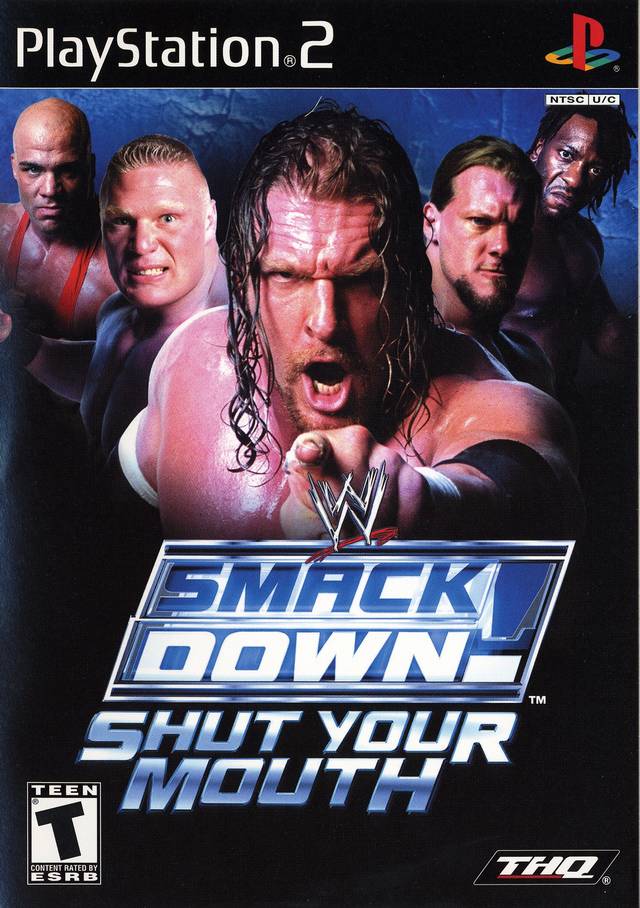
Use OpenEmu's Library
With OpenEmu, you can build an independently-maintained library of ROMs on your hard drive. Simply select the ROM files in Finder and drag them into the OpenEmu window.
Nintendo 64 Emulator Mac Games Downloads
They'll be automatically loaded into your game library and associated with the appropriate core. Mojado mac apps. They'll also be copied to a separate library on disk by default, which is maintained by OpenEmu. If you don't like this behavior, it can be disabled in OpenEmu's preferences.
Use the File Menu (Other Emulators)
In most other emulators you will open ROMs manually from the File menu.
You may also need to select 'Run' once a ROM is loaded. The interaction metaphor used here is similar to inserting a cartridge and then turning on the game system.
Tips and Tricks
Emulators work a little differently from consoles, and there are some tricks to ensure smooth operation.
Nintendo 64 Emulator Game Files
Save States
When playing an emulator, you can rely solely on the in-game save system, provided one exists. However, you can also completely circumvent the game's save system using save states. With save states, the emulator itself saves your current game progress down to the frame. These exist outside of the ROM itself. You can avoid clunky, non-existent, or buggy in-game save systems, saving the game wherever you like or even using an auto-save system.
Save states can typically be set in the File menu of the emulator's menu and are logged in a file that's saved to disk separately. OpenEmu will automatically build a library of saved states. Other emulators require manually managing your saves.
Controller Support
Nintendo 64 Emulator Download
Most modern controllers can be used to play most emulated games. Most emulators will support any HID-compatible controller. OpenEmu can automap common controllers, but other emulators might require manual mapping. If you don't have a controller, your keyboard will work.
You might also like the following posts:

